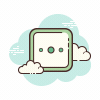컴퓨터를 이용하는 과정에서 모니터의 화면을 보관 및 이용해야하는 경우가 있습니다. 이럴 때, 사용할 수 있는 것이 바로 캡처 도구입니다. 지금은 다양한 프로그램이 등장해 사용자의 취향에 맞게 선택할 수 있는데요. 과거에는 윈도우에 포함된 기본 캡처 도구를 사용했습니다. 지금도 많은 사람들이 사용하고 있습니다. 윈도우 캠처 도구 사용 방법 및 기능에 대해 알아보도록 합니다.
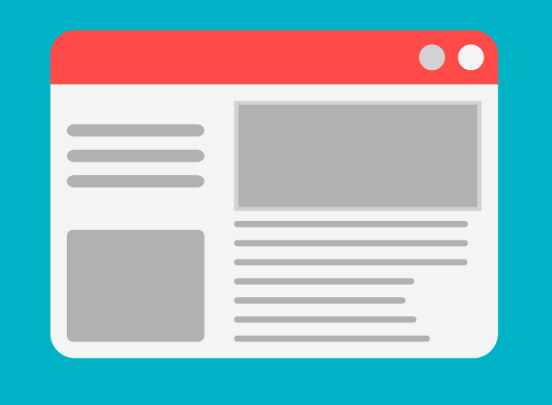
캡처 혹은 스크린샷은 현재 컴퓨터가 보여주고 있는 모습을 이미지로 만드는 기술입니다. 흔히 컴퓨터를 이용하기 위해서는 데스크톱, 키보드, 마우스, 모니터가 필요합니다. 모니터를 통해 작업되고 있는 내용을 확인할 수 있습니다. 여기서 보여지는 내용을 통해 사용자는 원하는 결과를 얻을 수 있기도 합니다. 콘텐츠를 만들때 텍스트 혹은 음성으로 설명을 하게 되는데요. 백마디 말이나 텍스트보다 하나의 이미지가 더 직관적으로 정보를 전달할 수도 있습니다. 이런 경우, 필요에 따라 캡처를 이용하게 됩니다.
윈도우 스크린샷 찍는 방법
컴퓨터를 이용하다보면 스크린샷을 찍어야하는 경우가 종종 있습니다. 블로그에 콘텐츠를 작성하는 과정에서도 필요에 따라 사진 내용을 첨부해야할 수 있습니다. 윈도우에는 기본적으로 스크
nosw.tistory.com
윈도우 캡처 도구 사용 방법 및 기능 살펴보기
1. 윈도우 캡처 도구 실행하기
먼저 윈도우 캡처 도구 프로그램을 실행할 필요가 있겠죠. 해당 프로그램을 찾는 방법은 다양하게 있습니다. 여기서는 개인적으로 가장 많이 사용하는 방법으로 알아봅니다. 윈도우 작업표시줄에 있는 '검색'기능을 이용합니다.
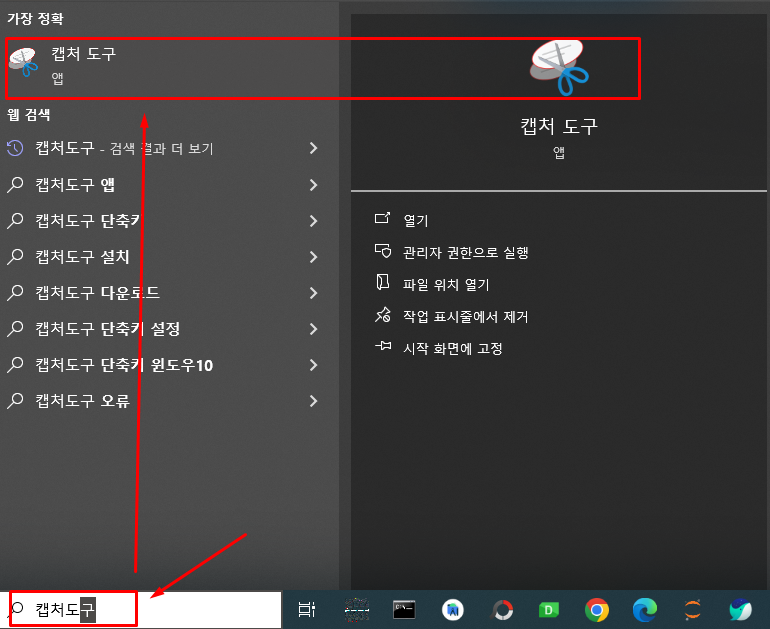
위 사진을 참고하면 도움이 될 수 있습니다. 작업표시줄에 있는 '찾기'기능을 이용해 '캡처도구'를 검색하면 위 사진과 같이 프로그램(앱)을 찾을 수 있습니다. 클릭하면 캡처도구가 실행되게 됩니다.
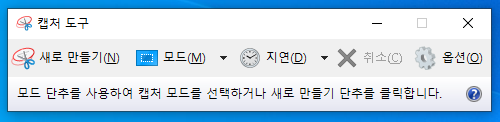
실행된 윈도우 캡처 도구 프로그램의 화면입니다.
2. 윈도우 캡처 도구 기능 살펴보기
이제 본격적으로 캡처 도구를 이용하는 방법에 대해서 알아보도록 합니다. 윈도우 캡처 도구에는 '새로 만들기', '모드', '지연', '취소', '옵션'의 메뉴가 빠른 실행 아이콘으로 등록되어 있습니다. 위 사진과 같이 말이죠. 여기서 일반적으로 사용하는 방법은 '모드 선택 > 새로 만들기'를 이용하게 됩니다.
① 모드 메뉴 (단축키 M)
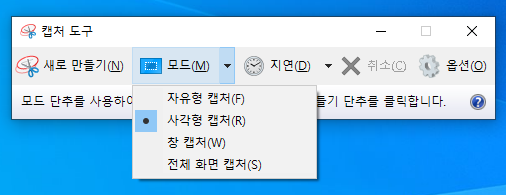
모드메뉴에는 화면을 캡처하는 방법, 영역을 설정하는 기능을 담고 있습니다. 자유형 캡처, 사각형 캡처, 창 캡처, 전체 화면 캡처의 4가지 모드에서 하나를 선택하여 사용할 수 있습니다. 일반적으로 사각형 캡처를 주로 사용할 것입니다. 경우에 따라서는 화면 전체를 캡처해야하는 경우도 있겠죠. 이런 경우 모드에서 설정을 변경할 수 있습니다.
② 새로 만들기 메뉴 (단축키 N)
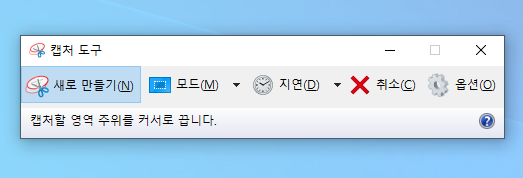
모드를 선택했다면 '새로 만들기'를 이용해 원하는 방법으로 캡처를 진행할 수 있습니다. 위 사진은 새로 만들기를 선택하면 보여지는 화면의 특성을 예시로 나타내고 있습니다. 기본적인 화면의 색상이 옅어지는 것을 알 수 있습니다. 예를 들어, 모드가 사각형이라면 새로 만들기를 선택한 후, 마우스 드래그로 캡처할 영역을 선택하게 됩니다.
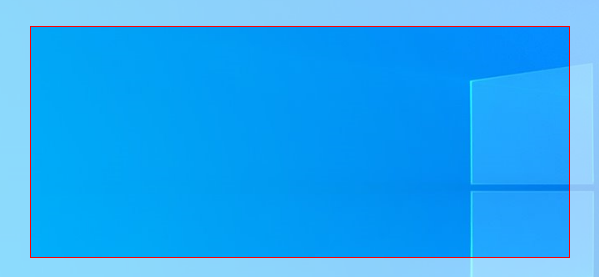
위 사진과 같이 캡처할 영역을 선택하면 됩니다. 캡처가 완료되면 아래 사진과 같이 캡처 도구에 화면이 표시되게 됩니다.
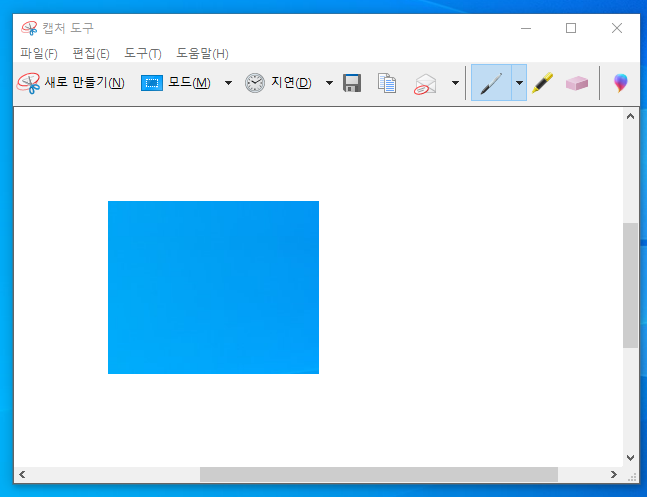
캡처한 이미지를 가볍게 편집할 수 있는 기능도 주어지는데요. 다만, 한정된 기능만 제공하기 때문에 별도의 이미지 편집 프로그램을 이용하는 것이 도움이 될 수 있습니다. 캡처 도구에서 주어지는 편집 기능으로 펜, 지우개, 그림판 3D연결 기능이 있습니다.
③ 지연 메뉴 (단축키 D)
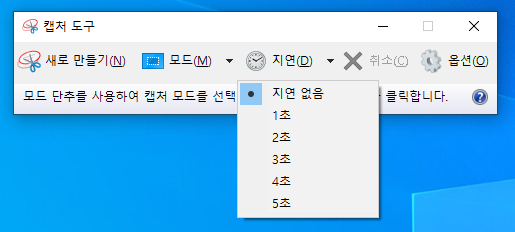
캡처를 진행할 때, 바로 일정 영역을 캡처하지 않을 수도 있습니다. 몇 초의 시간이 필요한 경우도 있습니다. 이런 경우 '지연 메뉴'를 설정하면 됩니다. 위 사진과 같이 1초, 2초, 3초, 4초, 5초 중 하나를 선택할 수 있습니다. 자주 활용하진 않지만 필요할 때 활용하면 큰 도움이 될 수 있겠죠.
④ 옵션 메뉴 (단축키 O)
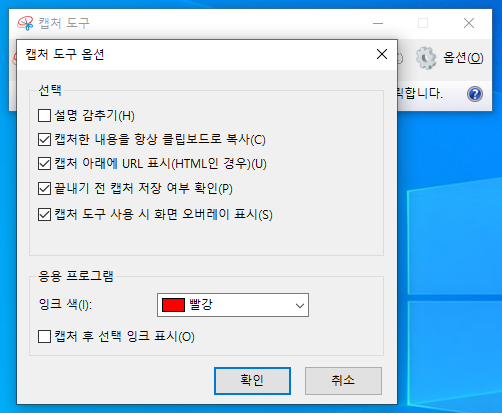
캡처 도구 옵션 메뉴에는 기본적으로 프로그램에 적용될 설정값을 지정할 수 있습니다. '설명 감추기, 캡처한 내용을 항상 클립보드로 복사, 캡처 아래에 URL 표시, 끝내기 전 캡처 저장 여부 확인, 캡처 도구 사용 시 화면 오버레이 표시, 잉크 색'의 설정을 통해 사용자가 편리하게 활용할 수 있는 환경을 설정할 수 있습니다.
마치며.
별도의 스크린샷 프로그램을 이용하는 것도 많은 도움이 될 수 있습니다. 픽픽, 라이트샷, 곰캡처등 다양한 프로그램이 존재합니다. 다만, 단순히 현재 보여지는 화면을 캡처하는 것이라면 윈도우에 기본적으로 포함되어 있는 캡처 도구를 활용하는 것이 빠르기도 합니다. 단축키를 잘 이용하면 편하고 빠르게 이용할 수 있으며, 별도의 프로그램 설치 과정을 거치지 않아도 되기 때문입니다. 본 게시글에서 알아본 기능과 사용 방법을 활용한다면 도움이 될 수 있을 것입니다.